# Attachments
Attachments can be added to tasks to give them context or to add items that you need to deal with.
TIP
For attachment limits see Pricing
# Adding
Add a new task or open an existing one and choose the Add Attachment button:
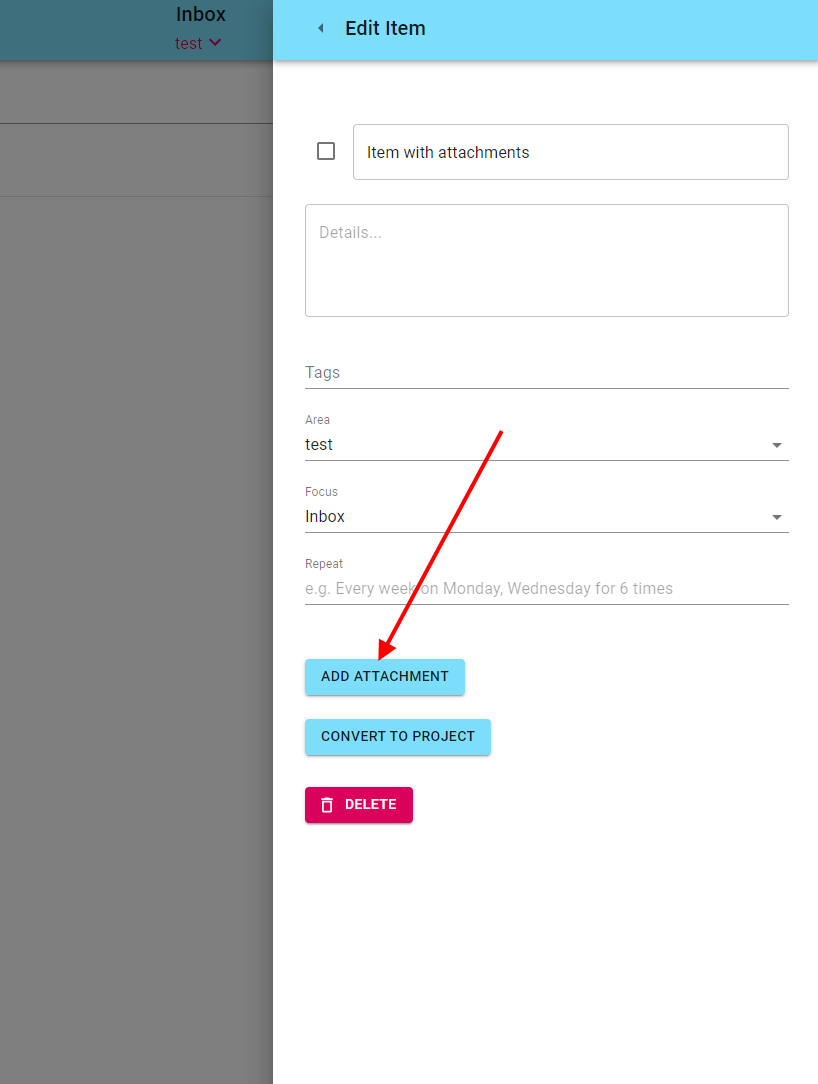
This will bring up the the file selection dialog for your device. Choose the file you want to attach:
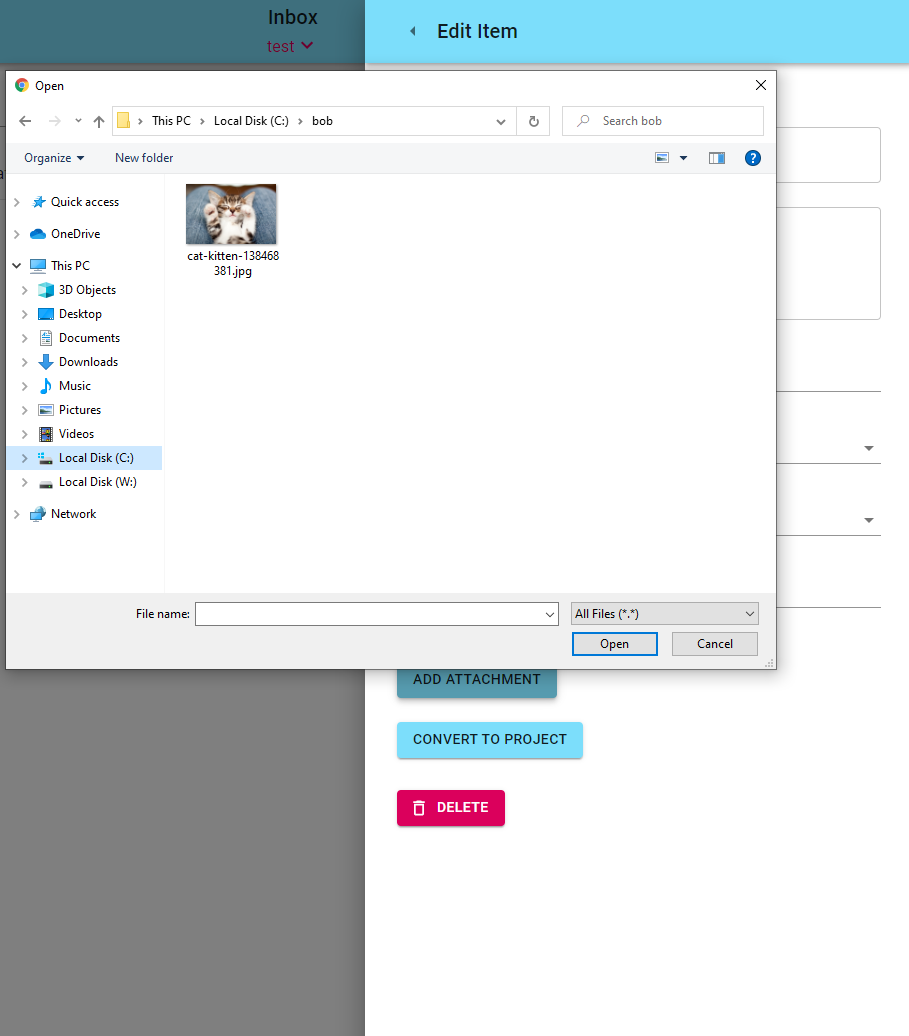
Repeat the above steps to add more files.
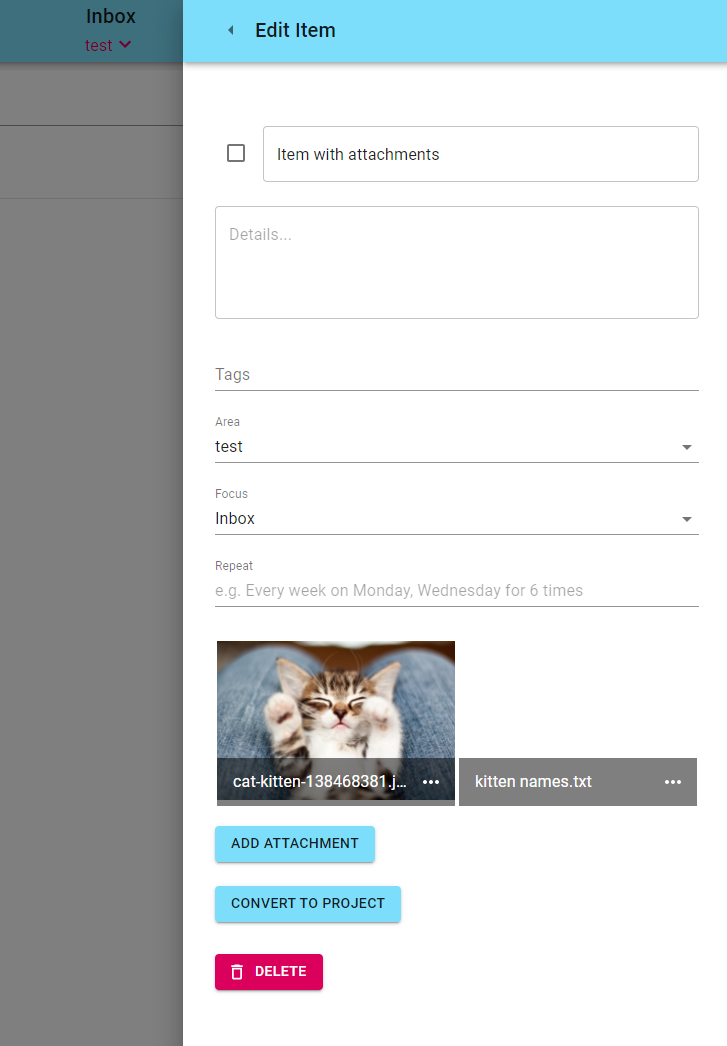
TIP
Previews will be shown for images
# Renaming
You can rename an attachment to make it easier to read.
Choose the Rename option from the (...) menu.
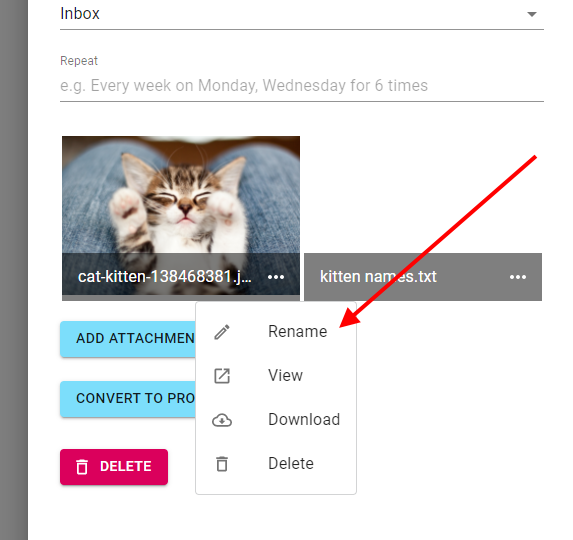
And then give the attachment a more appropriate name:
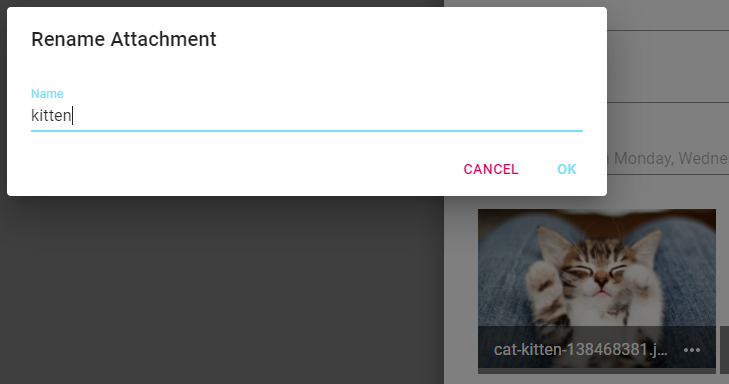
The attachment will then be listed with the new name:
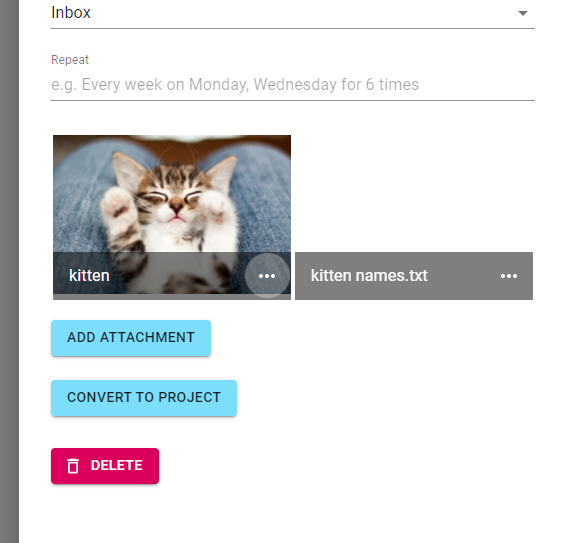
To rename back to the original name, choose the rename option and delete the name:
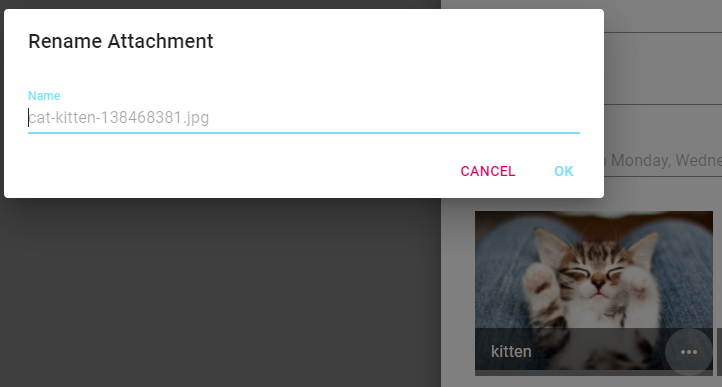
TIP
Renaming the attachment won't change the original name. When you download the file, we will use the original name
# Viewing
You can view the attachment by choosing the View option from the attachment (...) menu:
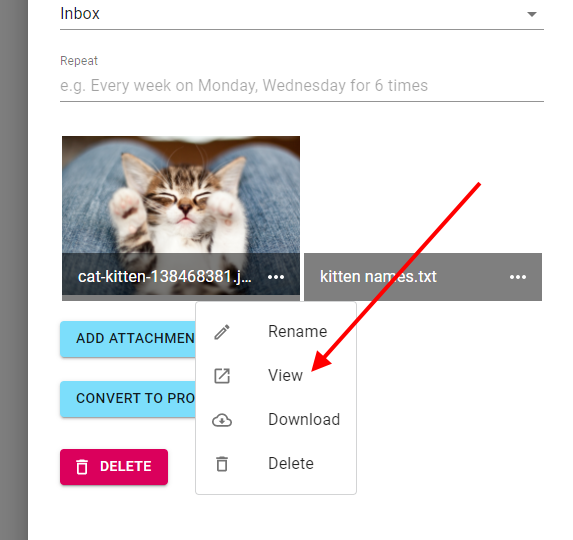
This will open any file type that can be viewed by your device's browser. Other file types will be downloaded.
TIP
For images, you can simply click on the preview to view it full size
# Downloading
You can download the original attachment with the original file name using the Download option from the attachment (...) menu:
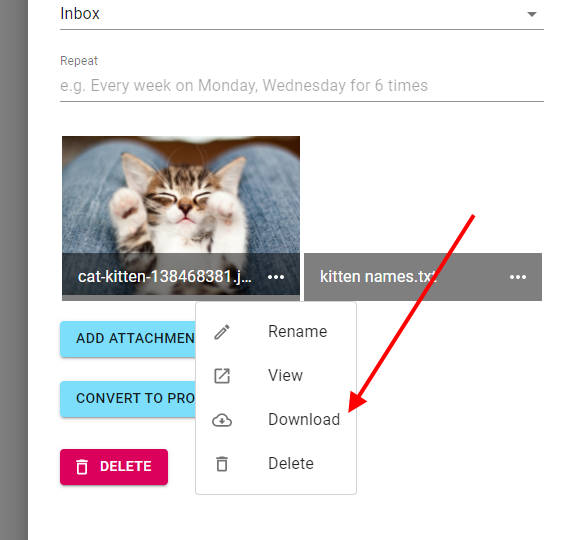
# Deleting
To delete the attachment from the task choose the Delete option from the attachment (...) menu:
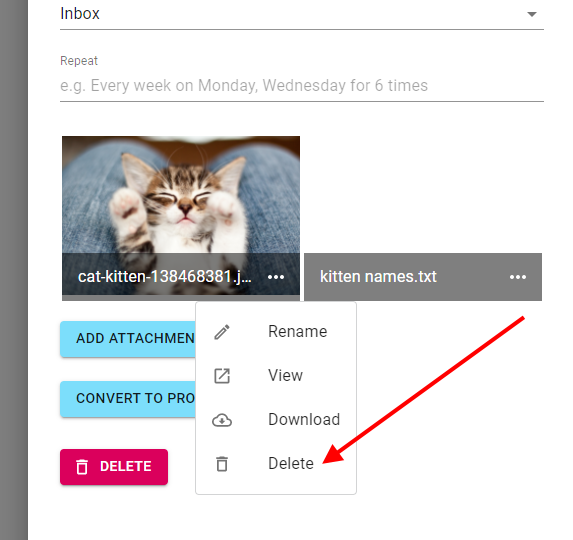
You will then be prompted to confirm the deletion:
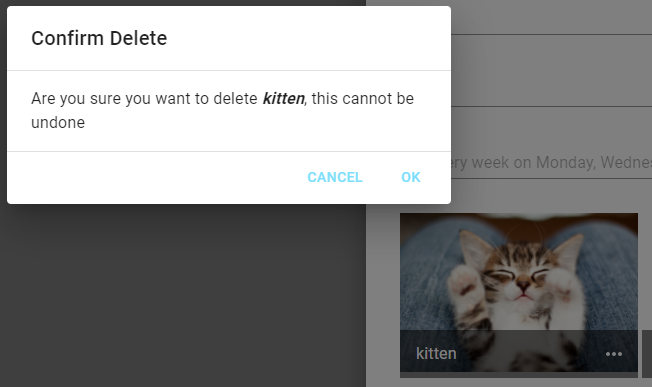
Choose the OK option to delete the attachment or Cancel to keep it.
← Searching Automation →